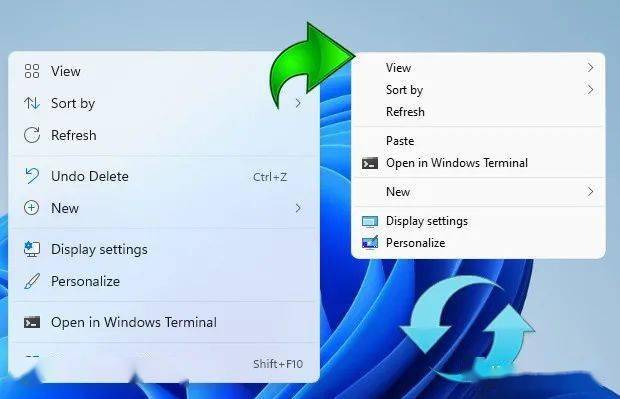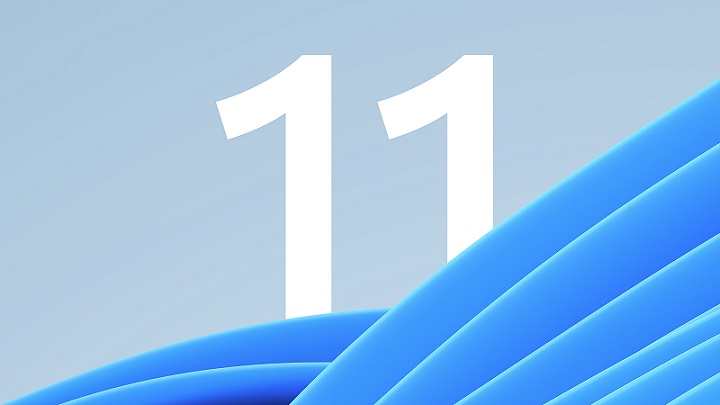
Windows 11 Tips and Tricks
Customize your Windows 11 experience, learn about the best new features, and make sure you’re getting the most out of your desktop OS.
Set up antivirus, clear out bloatware, and perform other tasks to keep your PC humming well into the future.
1.
Win11首次登录 设置本地账户登录系统 跳过网络账户创建
2.
更新系统及更换杀毒软件,安装浏览器,Run Windows Update on your new PC,Set up your new PC’s security,Install your favorite browser.
3.
优化开机速度Close Unwanted Apps Running in the Background
同时按住键盘上的【Ctrl】+【Alt】+【Delete】组合快捷键,选择【任务管理器】。点击【启动】,就会显示出所有开机启动项,右侧还会提示各启动项对系统的“启动影响”。根据自己的需求点击不需要开机启动的项目,再点击右下角的【禁用】即可。
4.
更改电源选项Change Power Mode to Best Performance
选择高性能的电源计划、笔记本电脑连接适配器使用,可以让电脑发挥更好的性能。右击开始菜单,点击【设置】,在左上角“查找设置”搜索【电源计划】,点击【选择电源计划】,并选择合适的电源计划(比如【高性能】或【High Performance】计划)。更改计划设置>更改高级电源设置。转到处理器电源管理并确保最小和最大处理器状态为 100%。
High performance mode is a must for gamers. Games benefit from faster data processing and improved graphics performance. By activating this mode, you can enjoy a higher frame rate (FPS) and an overall smoother gaming environment.
高性能模式是游戏玩家必须具备的。游戏受益于更快的数据处理和更高的图形性能。通过激活此模式,您可以享受更高的帧速率(FPS)和整体更流畅的游戏环境。
5.
调整外观和性能Disable Windows Animations
Adjust the Appearance and Performance of Windows
右击开始菜单,点击【设置】,在左上角“查找设置”搜索【性能】,点击【调整Windows的外观和性能】【调整为最佳性能】。勾选“显示缩略图而不是图标”和“平滑屏幕字体边缘”的框。Change Appearance in Performance Options
6.
Win11右键菜单不折叠
7.
Turn off annoying notifications.Turn off Microsoft ads.
设置面板:系统:通知、专注助手 关。电源模式 最佳性能。选择存储,打开存储感知,这个设置可以自动清理一些临时文件。疑难解答,请勿运行任何程序。个性化:找到个性化, 任务栏,关闭聊天。设备使用情况,全关。应用:启动,关闭不需要的开机启动项。辅助功能:选择右侧的视觉效果,关闭透明效果、动画效果。游戏:Xbox Game Bar,右侧的游戏模式,关闭。隐私和安全性:常规,将所有的选项都关闭,在诊断和反馈里面,关闭。反馈,从不。Windows更新:高级选项,关全。传递优化,关闭。按 Win+I 键打开设置 – 隐私和安全性– 搜索权限。关闭云内容搜索,拉到最下方的更多设置,关闭「显示搜索要点」。
8.
关闭win11内存压缩
9.
文件资源管理器选项
在单独的进程中打开文件夹窗口。双击打开此电脑,点击此电脑顶部的更多,点击选项,点击查看,在下面找到“在单独的进程中打开文件夹窗口。
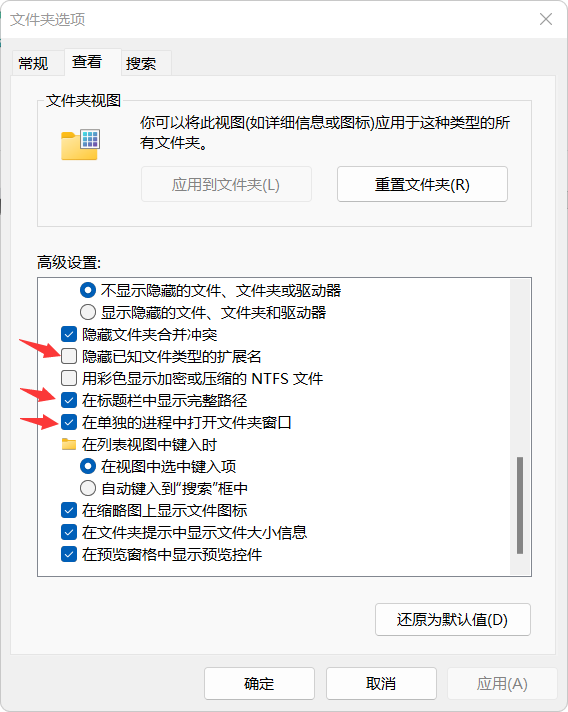
10.
处理win11打开文件夹延迟
处理win11打开文件夹延迟 windows11文件夹打开慢,注销一次,恢复资源管理器WIN10样式。
11.
手动关闭VBS,在开始菜单中找到并打开Windows终端(管理员),输入以下命令回车,然后重启电脑即可:bcdedit /set hypervisorlaunchtype off 如何检查基于虚拟化的安全性是否打开?同样简单,Win+R快捷键打开“运行”窗口,输入“msinfo32”,即可找到它。
12.
msconfig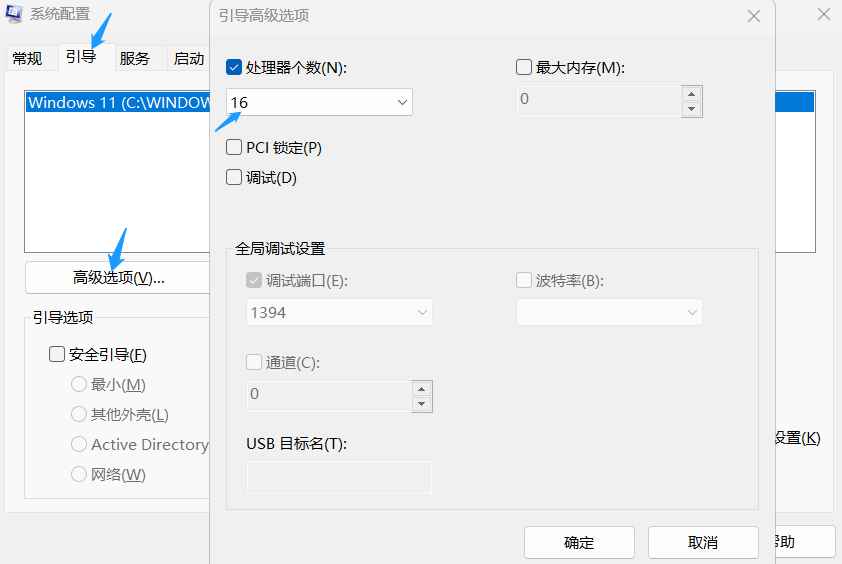
13.
关闭 “Connected User Experiences and Telemetry “服务。这个服务是微软的一个外围服务,用于收集一些信息,这个服务在某些系统版本中也会出现让CPU满载的情况。找个这个服务,鼠标右键-属性-将启动类型改为”禁用“。
14.
Optimize refresh rate: Windows does not automatically select the maximum refresh rate of your monitor. This can be very frustrating if, for example, you have a 144Hz monitor that only runs at 60Hz. To adjust the refresh rate, you need to open the Advanced display settings under System > Display.
优化刷新率:Windows不会自动选择显示器的最大刷新率。这可能是非常令人沮丧的,例如,如果你有一个144赫兹的显示器,只有60赫兹运行。要调整刷新率,您需要打开系统显示下的高级显示设置。
A higher refresh rate means that the screen can display more images per second. This results in smoother movements, especially during fast actions such as mouse movements or video games. This makes the overall user experience more comfortable and less tiring for the eyes.
更高的刷新率意味着屏幕每秒可以显示更多的图像。这使得移动更加流畅,尤其是在快速操作(如鼠标移动或视频游戏)时。这使得整体用户体验更舒适,眼睛更不疲劳。
15.
多屏显示桌面图标会自动阴影,手动关闭Snap 窗口。多窗口。从 WINDOWS 11 设置启用 SNAP WINDOWS默认情况下,从“设置”菜单禁用“捕捉窗口”选项。步骤 1:在 Windows 11 上打开“设置”菜单(使用 Windows + I 键)。第 2 步:转到“系统”菜单。第 3 步:选择多任务处理。步骤 4:从多任务菜单禁用 Snap 窗口。
16.
彻底关闭Win11系统中的网络搜索功能 HKEY_CURRENT_USER\SOFTWARE\Policies\Microsoft\Windows在左侧的 Windows 中找有没有 Explorer。如果没有就右键 Windows – 新建 – 项,然后命名为 Explorer。左键选中 Explorer,右键右侧空白处 – 新建 – DWORD(32 位)值。输入 DisableSearchBoxSuggestions 作为名称。双击打开 DisableSearchBoxSuggestions,将数值数据中的 0 改成 1,点击确定。https://www.php.cn/faq/642314.html
17.
Back up your new computer,Schedule Backups and Create a System Restore Point.备份新计算机,添加C盘,系统保护还原点。